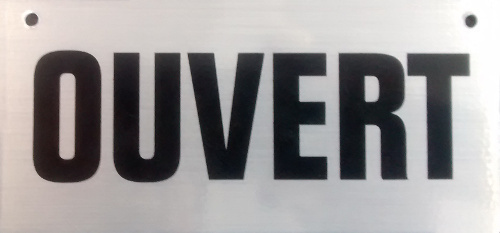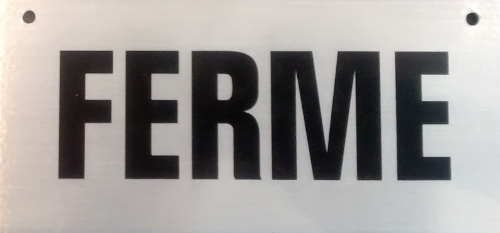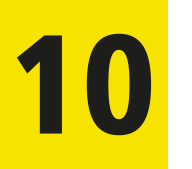Restauration en configuration d'usine sans CD/DVD
Voici une liste des différentes combinaisons de touches possible pour lancer une restauration d'usine. Ces touchent varient en fonction de la marque du PC.
 Acer
AcerPour débuter la restauration, pressez Alt+F10 ou F10 (sur certains portables) au démarrage du PC et lorsque le logo ACER apparaît. Cela démarre le système depuis la partition cachée du disque dur et vous accédez à sa page principale. La restauration s'effectuera sur la partition C:\ La partition D:\ (ACERDATA) ne sera pas formatée et donc vos documents ne seront pas supprimés !
 Asus
Asus
La procédure de restauration chez Asus se fait par la touche F9 au démarrage de l'ordinateur, le boot :
Pressez « Entrée » pour sélectionner « Windows Setup [EMS Enabled] », puis Next.
On vous demande de choisir parmi 3 options de partition.
- Recover Windows to first partition only
Dans ce cas, on va supprimer uniquement la première partition et crée une nouvelle partition système C. On va donc effacer et ré-écrire la partition C sans toucher à la D. En gros, on remet C comme à sa naissance. D est inchangée - Recover Windows to entire HD
Ici, on supprime toutes les partitions et on crée une nouvelle partition système C. Cela veut dire qu'on va effacer tout le disque dur, donc toutes les partitions qu'il contient pour n'en refaire qu'une seule et unique. Cette partition sera C, elle contiendra le système Windows et les données qu'on enregistrera. Mais si un jour Windows plante, la récupération des données peut être très difficile. - Recover Windows to entire HD with 2 partitions
Et enfin, on supprime toutes les partitions et on crée 2 nouvelles partitions C (60%) et D (40%). On va donc effacer tout le disque dur, mais en recréant deux partitions bien distinctes. Une qui contiendra Windows et une autre pour les données.
 Pour les minis Pc (eeepc)
Pour les minis Pc (eeepc)
La restauration va se faire en deux temps.
Désactiver Boot Booster
Il faut commencer par désactiver l'option Boot Booster qui supprime l'écran de bios au démarrage du Netbook. Comme son nom l'indique, elle permet de booster le démarrage, ce qui fait gagner un peu de temps lors de l'allumage du PC. Elle est activée par défaut à l'achat.
- Allumez donc votre Netbook normalement, et pressez immédiatement la touche F2 jusqu'à ce que vous arriviez dans le Setup Utility, qui permet d'accéder aux options du bios, dont Boost Booster.
- A l'aide des flèches de votre clavier, déplacez vous jusqu'à l'onglet Boot, puis sur l'option Boot Booster. Pressez la touche Entrée, puis mettez l'option sur Disabled pour la désactiver.
- Allez dans le dernier onglet, Exit, et faites Exit and save changes.
Restaurer le Netbook
- Démarrer votre Netbook, et tapotez la touche F9 de votre clavier jusqu'à ce que vous aperceviez un écran de chargement.
- Le programme de restauration prépare les fichiers nécessaire à l'opération.
- Un message s'affiche vous demandant si vous souhaitez effectuer l'opération, qui vous fera perdre tous fichiers présents sur votre machine.
- Confirmez en cliquant sur v.
- Voilà, la restauration de votre Netbook s'effectue, sans action de votre part
 DELL
DELL
Utilisation de Dell™ PC Restore et de Dell Factory Image Restore
REMARQUE : Dell PC Restore de Symantec (sous Windows Vista) et Dell Factory Image Restore (sous Windows XP) peuvent ne pas être disponibles dans certains pays ou sur certains ordinateurs.
Allumez l'ordinateur. Lorsque le logo Dell apparaît, appuyez plusieurs fois sur F8 afin d'accéder à la fenêtre « Options de démarrage avancées » de Vista. Sélectionnez Réparer votre ordinateur.
La fenêtre Options de récupération système apparaît.
- Sélectionnez une disposition de clavier, puis cliquez sur Suivant.
- Pour accéder aux options de réparation, ouvrez une session en tant qu'utilisateur local. Pour accéder à l'invite de commandes, saisissez administrator dans le champ Nom d'utilisateur, puis cliquez sur OK.
- Cliquez sur Dell Factory Image Restore. Selon votre configuration, vous devrez peut-être sélectionner Dell Factory Tools (Outils d'usine Dell), puis Dell Factory Image Restore (Restauration d'image d'usine Dell).
L'écran de bienvenue de Dell Factory Image Restore apparaît. - Cliquez sur Suivant.
L'écran Confirm Data Deletion (Confirmer la suppression des données) apparaît. - Cochez la case pour confirmer que vous souhaitez lancer le reformatage du disque dur et la restauration des logiciels système à l'état d'origine, puis cliquez sur Suivant.
Le processus de restauration commence. Un message apparaît lorsque le système d'exploitation et les applications préinstallées en usine ont été restaurés à leur état de sortie d'usine. - Cliquez sur Terminer pour redémarrer le système.
 /Compaq
/Compaq
On va utiliser le Gestionnaire de récupération HP sur le disque dur afin de rétablir les conditions de fonctionnement d'origine de l'ordinateur et cela, même si Windows n'est pas en état de marche. Pour ce faire, appuyez sur le bouton Marche/Arrêt afin de démarrer l'ordinateur, puis appuyez sur la touche F11 (F10 sur certains modéles) pour lancer le Gestionnaire de récupération HP.
 En fonction de la version du BIOS, il est possible que différentes invites s'affichent sur votre ordinateur lors du démarrage, y compris F11 pour lancer la récupération système. Appuyer sur la touche F11 sur un ordinateur présentant un point de restauration d'usine HP lancera la Récupération système même en l'absence d'invite.
En fonction de la version du BIOS, il est possible que différentes invites s'affichent sur votre ordinateur lors du démarrage, y compris F11 pour lancer la récupération système. Appuyer sur la touche F11 sur un ordinateur présentant un point de restauration d'usine HP lancera la Récupération système même en l'absence d'invite.
Si le Gestionnaire de récupération HP parvient à accéder au lecteur de disque dur, une invite apparaît vous proposant de sauvegarder les fichiers utilisateur avant de lancer le processus. Si c'est le cas, suivez les instructions qui s'affichent à l'écran.
 pour les Portables récents:
pour les Portables récents:
appuyez sur échap au démarrage du Pc

puis F11 pour acceder aux options de récupération

 Medion
Medion
Le lancement de la restauration usine se fait par la touche F11.
Pour cela, redémarrer l'ordinateur et appuyer sur la touche F11
lorsque le message "Press F11 to run Recovery" s'affiche en haut à gauche de l'écran.
"Windows is loading files" devrait ensuite apparaître
 MSI
MSI
'tappoter" la touche F3 dés que le logo MSI apparait et ce jusqu´à ce que le logo MSI disparaisse.
 Si votre ordinateur démarre Windows sans proposer la réinstallation du système, soit cela est du au fait que vous avez appuyé trop tard sur "F3" ou pas assez de fois, soit que la partition cachée n´est plus présente ou endommagée. Il faudrait utiliser la méthode via les DVD de réinstallation.
Si votre ordinateur démarre Windows sans proposer la réinstallation du système, soit cela est du au fait que vous avez appuyé trop tard sur "F3" ou pas assez de fois, soit que la partition cachée n´est plus présente ou endommagée. Il faudrait utiliser la méthode via les DVD de réinstallation.
Tuto
 Packard Bell
Packard Bell
Pour les anciens pc:
Touche F10 ou F11
Laissez vous guider!
Pour les Pc récents, suivre la procédure Acer
Note: Packard Bell a été racheté par Acer en 2008
 Toshiba
Toshiba
- Allumez votre ordinateur.
- Tapotez la touche F8, comme si vous vouliez démarrer en mode sans échec, dès l'affichage de l'écran du bios. Le menu d'options de démarrage avancées apparaît.
- Sélectionnez la ligne Réparer votre ordinateur à l'aide des flèches Haut/Bas, et appuyez sur la touche entrée.
- Windows charge les fichiers nécessaires depuis une partition cachée de votre disque dur.
- Choisissez la langue de votre clavier.
- Choisissez votre nom d'utilisateur, et tapez votre mot de passe, si vous n'en avez pas, laissez la case vide. Cliquez ensuite sur Ok.
Vous voilà maintenant sur la page des Options de récupération système.
 Le cas particulier des modéles Satellite 1110-Z14 / Z15
Le cas particulier des modéles Satellite 1110-Z14 / Z15
Info utile pour ceux qui utilisent les DVD de restauration!
Les données de restauration livrées avec le Satellite 1110-Z14 / Z15 sont en fait réparties sur deux CD. Cependant, lorsque ces CD ont été dupliqués, le disque 1 a été copié sous le nom de disque 2 et inversement.
Si vous devez utiliser ce support de restauration, insérez le CD 2/2 dans le lecteur de CD-RW/DVD-ROM en premier et non pas dans l'ordre CD 1/2, puis procédez de la façon suivante :
Pour utiliser le CD-ROM de restauration :
1. Insérez le disque 2 dans le lecteur de CD-RW/DVD-ROM.
2. Maintenez enfoncée la touche C puis remettez l’ordinateur sous tension. Lorsque le logo TOSHIBA apparaît, relâchez la touche C.
3. Suivez les instructions affichées à l’écran.
 Fujitsu-siemens
Fujitsu-siemens
Pour restaurer la configuration d'usine, suivez toutes les étapes :
- Allumez votre ordinateur. Si l'ordinateur est déjà en service, éteignez-le. Attendez un moment et rallumez-le.
- Pendant l'amorçage, appuyez sur la touche F8 à intervalles rapprochées, jusqu'à ce que le menu "Options de démarrage avancées" ("Advanced Boot Options") apparaisse. Vous devrez éventuellement répéter cette opération, jusqu'à ce que vous puissiez ouvrir le menu.
- Dans le menu "Options de démarrage avancées" ("Advanced Boot Options") la fonction "Réparer l'ordinateur" ("Repair your Computer") vous est proposée. Si ce n'est pas le cas, sélectionnez avec les touches flèches haut/bas "Réparer l'ordinateur" ("Repair your Computer") et confirmez par la touche Entrée.
- Dès que Windows a chargé quelques fichiers, "Options de restauration système" ("System Recovery Options") apparaît. Sous "Sélectionnez une langue" ("Select a language") choisissez la langue, et sous "Sélectionnez un format clavier :" ("Choose a keyboard layout") le format du clavier que vous utilisez. La langue est généralement reconnue automatiquement par le système et grisée. Cliquez sur "Suivant" ("Next").
- Sous "Nom d'utilisateur :" ("User name"), tapez le nom d'utilisateur et le "Mot de passe" ("Password"). Le nom d'utilisateur vous est aussi proposé dans le menu déroulant, auquel vous pouvez accéder par un clic sur le triangle noir. Si vous n'avez pas défini de mot de passe pour l'utilisateur sélectionné, laissez le champ "Mot de passe" ("Password") vide. Cliquez ensuite sur "OK".
- Dans le menu suivant "Options de restauration du système" ("System Recovery Options") sélectionnez l'option "Fujitsu Siemens Computers Recovery" et le
point rattaché "Sauvegarde et restauration facile de votre système" ("Easy backup and recovery of your system"). - Sélectionnez "Restauration à l'état de configuration d'usine" ("Restore factory default settings") et cliquez sur "Suivant" ("Next").
- Dans le menu "Restauration à l'état de configuration d'usine" ("Restore factory default settings"), sélectionnez sous "Sélectionnez la source" ("Select source")
l'option "Du disque dur (Recommandé)" ("From hard disk (recommended)"), et confirmez avec "Suivant" ("Next"). - Le message suivant attire votre attention sur le fait que toutes les données vont être perdues. Une fois ce message confirmé, votre système est restauré.
A la fin du processus de restauration, un message de procédure accomplie s'affiche. - Sélectionnez "Terminer" ("Exit"), pour finir le processus.
 Samsung
Samsung
Le lancement de la restauration usine se fait par la touche F4.
Pour cela, redémarrer l'ordinateur et appuyer sur la touche F4
Si vous avez réussi à « booter » en mode Recovery, vous devriez avoir cet écran :
(si ce n’est pas le cas, éteindre le Pc et recommencer l’opération)
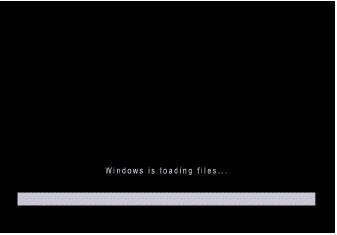
à cet écran, choisir Restauration
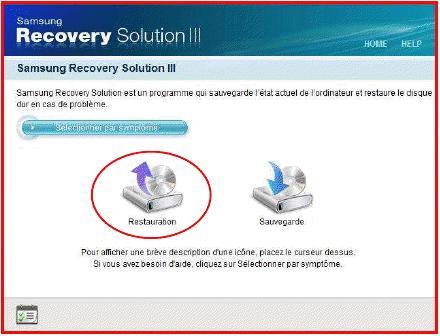
puis [Restauration compléte] :
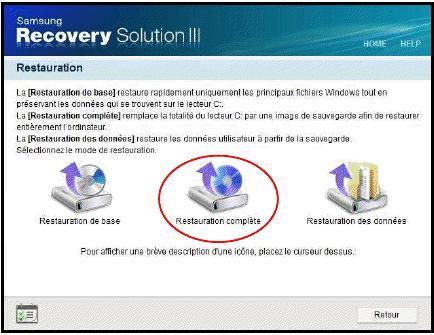
Sélectionner l’état à restaurer ! ( dans un premier temps n’utilisez pas « état initial de l’ordinateur »)
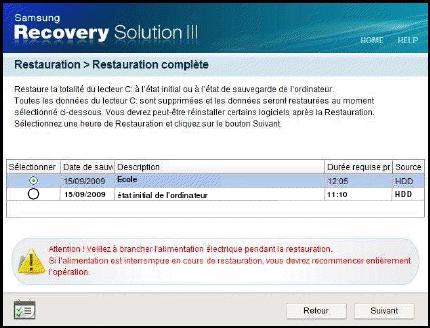
 Sony Vaio
Sony Vaio
Pour réinstaller à partir de la partition de réinstallation
 Sur les modèles équipés du bouton ASSIST :
Sur les modèles équipés du bouton ASSIST :
Appuyez sur le bouton ASSIST alors que l'ordinateur est hors tension pour lancer VAIO Care - Récupération.
Si la fenêtre de sélection de la langue d'affichage apparaît, sélectionnez la langue de votre choix et cliquez sur OK.
Cliquez sur Démarrer l'assistant de récupération.
Pour réaliser la récupération personnalisée, sélectionnez Outils puis cliquez sur Démarrer l'assistant de récupération avancée.
Suivez les instructions à l'écran.
 Sur les modèles SANS bouton ASSIST :
Sur les modèles SANS bouton ASSIST :
Mettez votre ordinateur sous tension et appuyez sur la touche F10 plusieurs fois jusqu'à la disparition du logo VAIO. Si la fenêtre Modifier les options de démarrage s'affiche, appuyez sur la touche Enter. Si la fenêtre de sélection de la langue d'affichage apparaît, sélectionnez la langue de votre choix et cliquez sur OK.
Sélectionnez Démarrer l'assistant de récupération. Pour réaliser la récupération personnalisée, sélectionnez Outils puis cliquez sur Démarrer l'assistant de récupération avancée.
Suivez les instructions à l'écran.